Gimp: Tornado transparente o fundo de imagens

by (C) João Eriberto Mota Filho <eriberto (a) eriberto pro br>
Artigo criado em: 27 de maio de 2009.
Última atualização: veja o rodapé desta página.
Tiny URL ou bit.ly: {{{2}}}
Muitas pessoas que trabalham com palestras, sites e outras atividades similares têm a necessidade de utilizar figuras com fundo transparente. Assim, o objetivo deste artigo será mostrar como alterar uma imagem, no Gimp, para que a mesma tenha fundo transparente.
Caso 1: imagem simples, pouco trabalho
Vamos começar com uma figura simples. O fundo é branco e não há cores brancas na figura.
- Abra o Gimp e clique em Arquivo > Abrir URL....
- Na URL, escreva: http://www.eriberto.pro.br/gimp/debian.jpg.
- Abrirá uma janela como esta:

- A seguir, selecione Camada > Transparência > Cor para Alfa.... Em A partir de..., selecione a cor branca, que é a cor do fundo a ser removida. Depois, clique em OK.
- A cor de fundo será removida e a imagem ficará transparente, como mostrado a seguir:
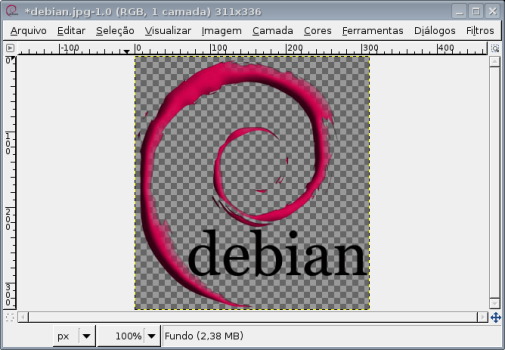
- Caso sobre espaço vazio excessivo ao redor da figura (não é o caso desta imagem), retire-o clicando em Imagem > Combinar Camadas Visíveis... > Expandida como necessário > Combinar. A seguir, clique em Imagem > Cortar Automaticamente.
- Ao finalizar o trabalho, salve a sua imagem como .png (prefiro esta) ou .gif, pois só estes dois tipos de gráficos aceitam transparência.
Caso 2: imagem com áreas internas da mesma cor do fundo a ser removido
Passaremos agora para uma figura mais complexa. Ela contém áreas internas com cores iguais à do fundo. Há, assim, a necessidade de determinar a área onde ocorrerá a remoção de cores.
- Abra o Gimp e clique em Arquivo > Abrir URL....
- Na URL, escreva: http://www.eriberto.pro.br/gimp/tux.jpg.
- Abrirá uma janela como esta:
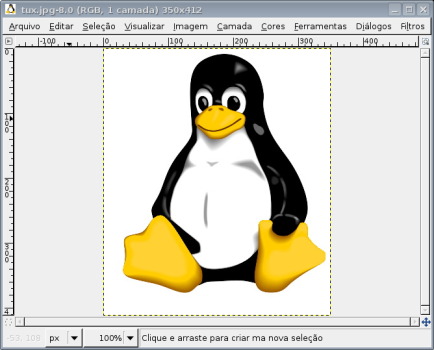
- Escolha a ferramenta Seleção Contígua
 na janela de ferramentas. Na mesma janela, na sua parte inferior, ajuste o limite para 30,0, como mostrado a seguir.
na janela de ferramentas. Na mesma janela, na sua parte inferior, ajuste o limite para 30,0, como mostrado a seguir.

- A seguir, clique na área branca da imagem (fundo externo e não na barriga do Tux). Essa área ficará marcada conforme mostrado na figura a seguir:
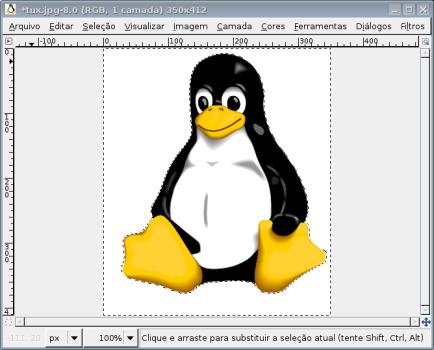
- A seguir, para assugurar que não haverá partes brancas não removidas em volta da imagem, selecione Seleção > Aumentar.... Na caixa de texto, coloque 1 pixels (em algumas imagens, para não haver vestígios de "branco", são necessários 2 ou 3 pixels). Clique em OK. Este procedimento fará com que a seleção chegue mais perto da imagem do TUX.
- Clique em Camada > Transparência > Cor para Alfa.... Selecione a cor branca. Note que o branco dos olhos e da barriga do Tux irão desaparecer. Não se preocupe, no resultado final, somente o branco que está dentro da seleção irá desaparecer. Assim sendo, clique em OK. O resultado poderá ser visto a seguir:
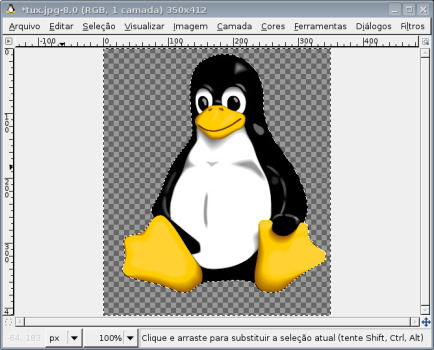
- Para terminar, vamos remover os espaços que estão sobrando em volta do Tux. Clique em Imagem > Combinar Camadas Visíveis... > Expandida como necessário > Combinar. A seguir, clique em Imagem > Cortar Automaticamente.
- Salve como .png.
Caso 3: bordas serrilhadas
Agora temos um caso onde as bordas estão serrilhadas.
- Abra o Gimp e clique em Arquivo > Abrir URL....
- Na URL, escreva: ''http://www.eriberto.pro.br/gimp/chix.jpg''.
- Abrirá uma janela como esta:

- Escolha a ferramenta Seleção Contígua
 na janela de ferramentas. Na mesma janela, na sua parte inferior, ajuste o limite para 30,0.
na janela de ferramentas. Na mesma janela, na sua parte inferior, ajuste o limite para 30,0.
- A seguir, clique na área branca existente acima da palavra "Linux". Com a tecla Shift pressionada (aparecerá um símbolo + acima do ícone da ferramenta), clique nas demais áreas brancas a serem eliminadas na figura. O resultado poderá ser visto na figura a seguir:

- A seguir, selecione Seleção > Aumentar.... Na caixa de texto, coloque 1 pixels. Clique em OK.
- Clique em Camada > Transparência > Cor para Alfa.... Selecione a cor branca. Clique em OK.
O resultado será a personagem "Maria Cristina", do Linux Chix Brasil, sem o fundo branco. No entanto, a borda vermelha está um pouco serrilhada. Para suavizar esse serrilhado, siga os passos:
- Com os espaços fora do desenho ainda selecionados, clique em Seleção > Inverter. Agora, somente a "Maria Cristina" estará selecionada.
- Clique em Seleção > Aumentar > 1 > OK. Com isto, a seleção voltará para a borda do desenho.
- Clique em Seleção > Criar Borda. Insira o valor 2 em pixels, desmarque Enevoar borda e clique em OK.
- Clique em Filtros > Desfocar > Desfocagem Gaussiana. Selecione 2 para os valores Horizontal e Vertical. Clique em OK.
- Clique em Seleção > Nada.
O resultado final:
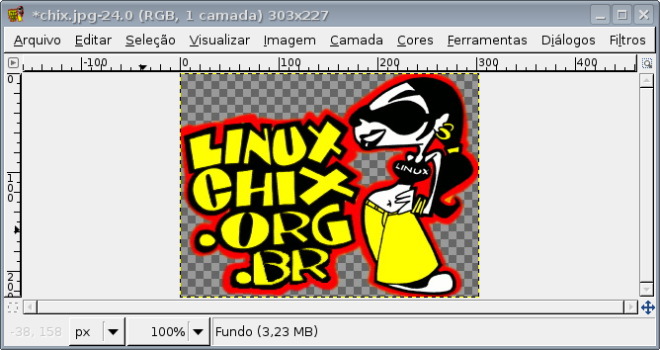
- Salve como .png.
Controle de acessos
<absHTML>
</absHTML>