Gimp: Tornado transparente o fundo de imagens: mudanças entre as edições
Ir para navegação
Ir para pesquisar
Sem resumo de edição |
|||
| Linha 25: | Linha 25: | ||
<br> | <br> | ||
== Caso 2: imagem com áreas internas | == Caso 2: imagem com áreas internas da mesma cor do fundo a ser removido == | ||
Passaremos agora para uma figura mais complexa. Ela contém áreas internas com cores iguais à do fundo. Há, assim, a necessidade de determinar a área onde ocorrerá a remoção de cores. | |||
* Abra o Gimp e clique em ''Arquivo'' > ''Abrir URL...''. | |||
* Na URL, escreva: <nowiki>''http://www.eriberto.pro.br/gimp/tux.jpg''</nowiki>. | |||
* Abrirá uma janela como esta: | |||
[[image:gimp3.jpg|center]] | |||
* Usando a ferramenta ''Seleção Contígua'' [[image:gimpselecaocontigua.jpg]], clique na área branca da imagem. | |||
* A seguir, selecione ''Camada'' > ''Transparência'' > ''Cor para Alfa...''. Em ''A partir de...'', selecione a cor branca, que é a cor do fundo a ser removida. Depois, clique em ''OK''. | |||
* A cor de fundo será removida e a imagem ficará transparente, como mostrado a seguir: | |||
[[image:gimp2.jpg|center]] | |||
* Caso sobre espaço vazio excessivo ao redor da figura (não é o caso desta imagem), retire-o clicando em ''Imagem'' > ''Combinar Camadas Visíveis...'' e, a seguir, em ''Imagem'' > ''Cortar Automaticamente''. | |||
* Ao finalizar o trabalho, salve a sua imagem como ''.png'' (prefiro esta) ou ''.gif'', pois só estes dois tipos de gráficos aceitam transparência. | |||
{{exclamação1|Pode ser que, no início do processo, a opção ''Cor para Alfa...'' não esteja disponível. Neste caso, certifique-se de que a imagem esteja em modo RGB. Para isto, clique em ''Imagem'' > ''Modo'' > ''RGB''. Caso a opção ''Cor para Alfa...'' ainda não esteja disponíve, clique em ''Imagem'' > ''Achatar Imagem''.}} | |||
<br> | |||
== Caso 3: bordas serrilhadas == | == Caso 3: bordas serrilhadas == | ||
== Controle de acessos == | == Controle de acessos == | ||
Edição das 11h19min de 27 de maio de 2009

by (C) João Eriberto Mota Filho <eriberto (a) eriberto pro br>
Artigo criado em: 27 de maio de 2009.
Última atualização: veja o rodapé desta página.
Tiny URL ou bit.ly: {{{2}}}
Muitas pessoas que trabalham com palestras, sites e outras atividades similares têm a necessidade de utilizar figuras com fundo transparente. Assim, o objetivo deste artigo será mostrar como alterar uma imagem, no Gimp, para que a mesma tenha fundo transparente.
Caso 1: imagem simples, pouco trabalho
Vamos começar com uma figura simples. O fundo é branco e não há cores brancas na figura.
- Abra o Gimp e clique em Arquivo > Abrir URL....
- Na URL, escreva: ''http://www.eriberto.pro.br/gimp/debian.jpg''.
- Abrirá uma janela como esta:

- A seguir, selecione Camada > Transparência > Cor para Alfa.... Em A partir de..., selecione a cor branca, que é a cor do fundo a ser removida. Depois, clique em OK.
- A cor de fundo será removida e a imagem ficará transparente, como mostrado a seguir:
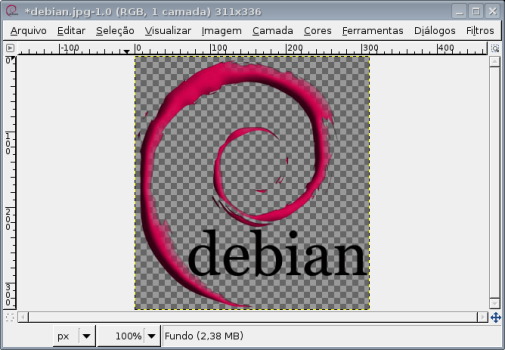
- Caso sobre espaço vazio excessivo ao redor da figura (não é o caso desta imagem), retire-o clicando em Imagem > Combinar Camadas Visíveis... e, a seguir, em Imagem > Cortar Automaticamente.
- Ao finalizar o trabalho, salve a sua imagem como .png (prefiro esta) ou .gif, pois só estes dois tipos de gráficos aceitam transparência.
Caso 2: imagem com áreas internas da mesma cor do fundo a ser removido
Passaremos agora para uma figura mais complexa. Ela contém áreas internas com cores iguais à do fundo. Há, assim, a necessidade de determinar a área onde ocorrerá a remoção de cores.
- Abra o Gimp e clique em Arquivo > Abrir URL....
- Na URL, escreva: ''http://www.eriberto.pro.br/gimp/tux.jpg''.
- Abrirá uma janela como esta:
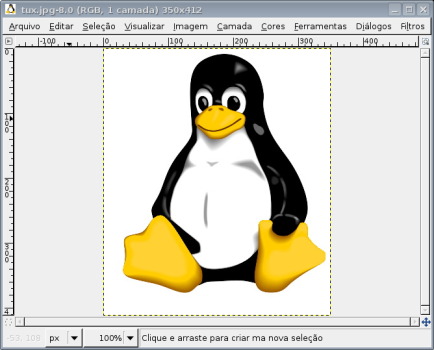
- Usando a ferramenta Seleção Contígua
 , clique na área branca da imagem.
, clique na área branca da imagem. - A seguir, selecione Camada > Transparência > Cor para Alfa.... Em A partir de..., selecione a cor branca, que é a cor do fundo a ser removida. Depois, clique em OK.
- A cor de fundo será removida e a imagem ficará transparente, como mostrado a seguir:
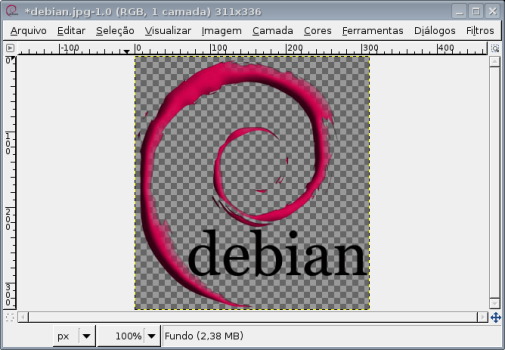
- Caso sobre espaço vazio excessivo ao redor da figura (não é o caso desta imagem), retire-o clicando em Imagem > Combinar Camadas Visíveis... e, a seguir, em Imagem > Cortar Automaticamente.
- Ao finalizar o trabalho, salve a sua imagem como .png (prefiro esta) ou .gif, pois só estes dois tipos de gráficos aceitam transparência.